まいど、おおきに!Sebですねん。
以前の投稿でGARMIN先生のポイント登録をご紹介させて頂きました。今回はその時に予告していたコース登録の方法です。
コース登録のやり方としてはGARMIN先生を直接触るわけではなくPCでコースを作ってポイポイとフォルダに放り込んでいくという様な方法ですので、コツさえ掴んでしまえばバンバン登録できてしまいます。
なのでこの機会に是非覚えておきましょう。(説明環境はMacになりますがWindowsPCもほぼ同様です。)
ページコンテンツ
■まずはルートラボ
コースを登録する際に一番にしないといけないのはコースを作ることです。
具体的にはルートラボというサイトで作成していきますが、すでに作られて公開されているコースを選ぶことも可能です。実際はこの方法が一番楽だと思いますので今回はこの方法を中心にご紹介します。
まずはサイトを開き、「地図から検索(β)」を選択します。

次に地図をスクロールしてコースの始点となるところを探します。

マップ上で具体的なスタート位置を決めてその地点をダブルクリックします。

公開されているコースから自分の登録したいコースを探します。(例ではショーグン3というコースです。)

コースを選択するとポップアップ画面が出るのでタイトルをダブルクリックします。

別ウィンドウが立ち上がりコースの詳細が表示されるので下方に向けてスクロールします。

「ルートのダウンロード」の項目でGPXを選択しクリックします。

ルートラボでの操作は以上です。
■ダウンロードしたファイルをGARMIN先生にコピー
ルートラボからダウンロードしたファイルをGARMIN先生にコピーしていく段階になりますが、コピーの前にGARMIN先生をPCに接続しておきましょう。
先ほどダウンロードしたファイルはMac上のダウンロードフォルダに保存されますので、分かりやすい名前にリネームします。

GARMIN先生ではファイル名順で表示されるのでリネームのルールを決めておくと便利です。

ファイルをGARMIN先生の「NewFiles」配下にコピーします。

これで完了です。
必要な分だけコースを検索しGARMIN先生にコピーしてあげて下さい。
参考)ちなみにコピーした後GARMIN先生を取り外せば自動的にGARMIN先生の本体内でコース表示用のファイルに変換してもらえます。(そのファイルは「Courses」配下に移動されています)

■GARMIN先生の表示画面
無事ファイルがコピーされるとGARMIN先生で表示が可能になります。GARMIN先生での操作手順は、
トップ画面で「ナビゲーション」を押下します。
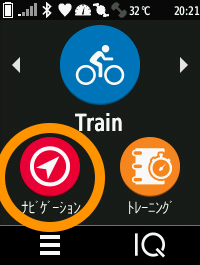
「コース」を押下します。
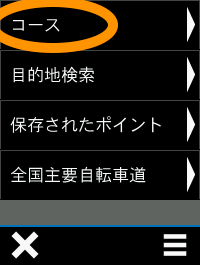
「保存済みコース」を押下します。
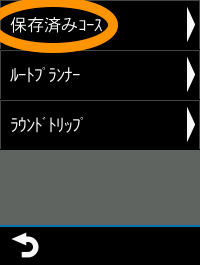
登録されたコースが表示されるので該当のコースを選択し次の画面で開始を押せばスタートです。

参考)GARMIN先生上での表示例
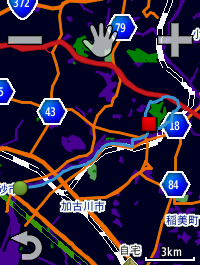
■まとめ
ほとんどPCで操作が完結してしまうのでポイント登録と比べてコース登録は非常に作業が楽です。
ルートラボの操作が慣れれば自分でコースを作ってしまうことも出来ますが、実際走ったことのない道を選ぶのはリスクが伴います。
なので個人的には現地をよく知っている方が作られたコースを登録させていただいたほうが無難でおすすめです。
以上、「GARMIN先生(EDGE 820j)のコース登録のやり方です〜!」でした。
今日も長文の投稿を読んでいただいて感謝です。
おおきに!
↓最後にポチッと♪して頂けると励みになります!

















